Ce n’est pas nous qui le disons, c’est Ric Bretschneider, responsable du développement de ce produit chez Microsoft pendant près de 20 ans (1993- 2010) ! Nous vous proposons dans cet article un guide pratique et synthétique pour vous lancer rapidement dans la création du modèle « parfait ».
1. Ouvrez une présentation vierge
Eh oui, même si vous avez déjà un template existant, nous vous recommandons de repartir de zéro ! Vous pourrez retrouver le même aspect en sortie, bien sûr, mais avec un masque parfaitement construit cette fois-ci.
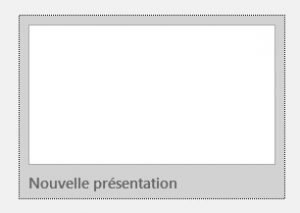
Direction donc PowerPoint > Fichier > Nouveau > Nouvelle présentation.
2. Définissez les couleurs, polices et effets de votre thème
Le thème est un ensemble de couleurs, polices et effets qui peut être appliqué à n’importe quel document Office (Word, Excel, PowerPoint), il est crucial de s’appliquer dans sa définition !
> Couleurs
Rendez-vous dans le masque des diapositives, puis dans l’encart « Arrière-plan », sélectionnez Couleurs > Personnaliser les couleurs.

Définissez alors avec soin les couleurs de votre thème en choisissant les couleurs de texte, d’accentuation et de liens hypertextes. Les couleurs d’accentuation impacteront les couleurs de vos graphiques, tableaux ou formes créées : vous pouvez tester plusieurs combinaisons avant de trouver la bonne !
> Polices
De la même manière, sélectionnez une police de titre et une police de corps de texte.

💡NB : pour le choix des polices, nous vous recommandons d’utiliser les polices standard afin de vous assurer de leur compatibilité entre différents systèmes.
> Effets
Et enfin (si nécessaire), ajustez les effets désirés sur l’aspect des formes qui seront créées avec ce thème.

3. Editez d’abord le « Slide Master » (père)
Dans la famille des slides, c’est le père qui dirige !
Retrouvez-le tout en haut de votre liste de slides : il impacte le formatage de l’ensemble de ses slides « enfants » (slide layouts). Assurez-vous donc de travailler d’abord sur ce masque pour tous les aspects qui seront communs à l’ensemble des slides.
💡NB : il reste possible d’ajouter des exceptions à la règle du père, en cliquant sur « Masquer les graphiques d’arrière-plan » sur le ou les slides « enfants » souhaités. En général, vous activerez cette option pour le slide de couverture a minima, situé en deuxième position (vous pouvez également faire un clic droit sur le slide désiré > Mise en forme de l’arrière-plan et cocher l’option « Masquer les graphiques d’arrière-plan » dans la fenêtre « Remplissage » qui s’affiche sur la droite).
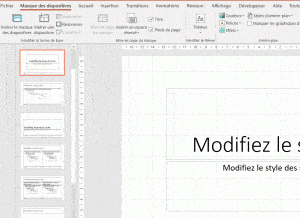
4. Personnalisez ensuite les « Slide Layouts » (enfants)
Un point important est de ne pas supprimer (ni renommer) les « Slide Layouts » existants.
Nous vous conseillons d’en ajouter, pas d’en supprimer – pour ne pas faire perdre à votre masque sa compatibilité avec d’autres masques.
💡NB : c’est un rappel du « NB » ci-dessus, il reste possible d’ajouter des exceptions à la règle du « Slide Master » (père), en masquant les graphiques d’arrière-plan pour les « Slides Layouts » (enfants) souhaités.
5. Polissez, enfin, vos slides en « Affichage Normal«
Dans l’onglet « Masque des diapositives », cliquez sur « Fermer le mode Masque » et revenez en « Affichage Normal ».
> Couleurs et polices
Ici, le point clef à respecter est d’utiliser les couleurs et polices du thème que vous avez définies en étape 2. Pour cela, il faut les sélectionner depuis la zone « Couleurs du thème » ou « Polices du thème », et pas depuis « Couleurs standards », « Couleurs utilisées récemment » ou « Toutes les polices » – où elles peuvent aussi se trouver !
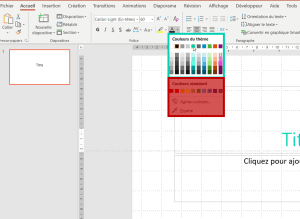
A noter qu’il vous faut utiliser la police d’En-têtes pour les titres de vos slides, la police Corps pour le corps de vos slides.
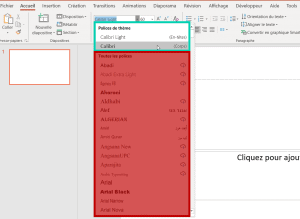
> Tableaux, formes, lignes et autres éléments
Vous pouvez aussi définir les styles des tableaux, formes et lignes par défaut !
Pour les formes et lignes, créez-en un exemple sur votre slide puis faites un clic droit > définir par défaut, avant de les supprimer.
Pour les tableaux, créez-en un et rendez-vous dans l’onglet « Création » après l’avoir sélectionné, choisissez un style puis clic droit sur celui-ci > définir par défaut.
6. Enregistrez votre rendu en « .potx » et « .thmx » !
Ca y’est, votre thème vous plaît ?
Enregistrez-le au format « .potx » et « .thmx » sous un nom que vous reconnaîtrez facilement. Puis épinglez-le dans votre menu d’accueil pour construire vos nouvelles créations depuis ce modèle : Nouveau > Personnaliser > Modèles Office personnalisés > cliquez sur l’épingle… et retrouvez-le sur votre page d’Accueil PowerPoint !
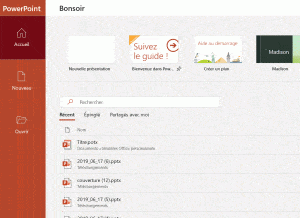
En conclusion : suivre les bonnes pratiques pour construire un masque PowerPoint n’est pas si compliqué ! Cela implique, c’est vrai, une certaine dose de rigueur. Nous espérons que ces étapes auront pu vous aider dans la construction de votre masque et thème PowerPoint, mais aussi vous éclairer sur ses subtilités ! En suivant ces bonnes pratiques, vous pourrez facilement mettre à jour ou adapter votre masque à de nouvelles couleurs, ou une nouvelle charte graphique.
NB : en complément, vous pouvez lire nos conseils pour optimiser le poids de vos présentations et masques.